A.まず、管理者用トップページのメニューから「おシゴト情報の閲覧・変更・削除」という項目をクリックして下さい。

一件のシゴト情報が表示されます。
この シゴト情報はこちらで用意したダミーです。
◆とりあえず使ってみよう!
2.おシゴト情報を編集しよう
A.まず、管理者用トップページのメニューから「おシゴト情報の閲覧・変更・削除」という項目をクリックして下さい。

一件のシゴト情報が表示されます。
この シゴト情報はこちらで用意したダミーです。
B.TOPボタンについて。
●「TOP」ボタンをクリックして下さい。
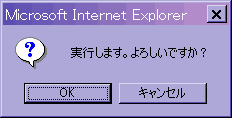
●確認ウインドウが表示されますので「OK」をクリックして下さい。
●「TOPページ加えました」と表示されたら、その下の「戻る」ボタンをクリックして下さい。

●シゴト情報枠の左上が赤色になりました。これは、「このシゴト情報が応募者用ページのトップに表示される」ということを表しています。
●この画面の左上、もしくは下部の「戻る」というボタンをクリックして、トップページに戻って下さい。
●トップページの「現在の携帯用ページを見てみる」という項目をクリックして下さい。

●現在の携帯用ページが表示されます。トップページにはさっきのシゴト情報が表示されています。
●管理者用のページに戻って、また「おシゴト情報の閲覧・変更・削除」という項目をクリックして下さい。
●「TOP」ボタンをもう一度クリックして、確認ウインドウで「OK」をクリック、そして「戻る」をクリックして下さい。
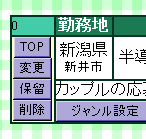
●シゴト情報枠の左上が緑色に戻っています。これは、「このシゴト情報が応募者用ページのトップに表示されない」ということを表しています。
●この画面の左上、もしくは下部の「戻る」というボタンをクリックして、再度トップページに戻り「現在の携帯用ページを見てみる」という項目をクリックして下さい。

●さっきは表示されていたシゴト情報が消えています。
「TOP」ボタンはそのシゴト情報をトップページに表示させたりトップページから消したりするスイッチです。
トップページに表示される場合は一覧の左上が赤色、表示されない場合は緑色です。
トップページに表示されるシゴト情報は応募者の目につきやすくなります。
また、トップページに表示されたシゴト情報の上部に「今週の特集!!!」と表示されていますが、この文章は好きなように変更できます。
例えば「寮費50%OFFキャンペーン実施中のおシゴトはコチラ!」と変更して対象のシゴト情報をトップページに表示させるなどして活用して下さい。
※トップページに表示できるシゴト情報は3つまでです
※トップページに表示している勤務地は、「おシゴト一覧」にも表示されます。
C.変更ボタンについて。
●「変更」ボタンをクリックして下さい。
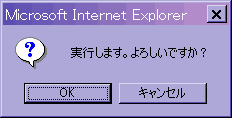
●確認ウインドウが表示されますので「OK」をクリックして下さい。
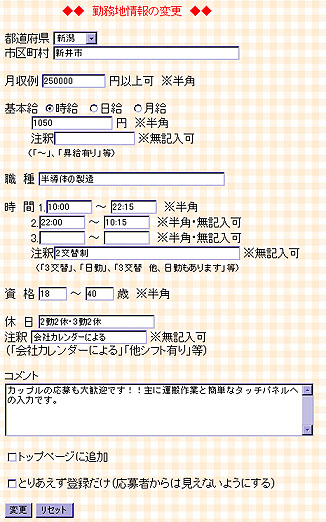
●シゴト情報を変更するための画面が表示されます。情報を新規に登録する場合もこれと同じ画面
ですが、各項目が空白の状態になっていますので、新規登録する前にここですでに入力された項目を変更してみて、入力の仕方の要領を掴んで下さい。
●各項目を変更したら「変更」ボタンを押して下さい。
※数字は基本的に全て半角で入力して下さい。
※「トップページに追加」という項目をチェックすると、応募者用ページのトップに表示されます(最高3個まで)。
※「とりあえず登録だけ」という項目をチェックすると、応募者用ページには表示されなくなります(次項「保留ボタンについて」で解説します)。
●変更した内容の確認画面が表示されます。下部の「もどる」ボタンをクリックして仕事情報一覧に戻って下さい。
D.保留ボタンについて。
●「保留」ボタンをクリックして下さい。
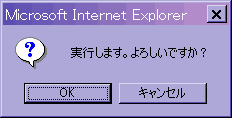
●確認ウインドウが表示されますので「OK」をクリックして下さい。
●「応募者から隠しました」と表示されたら、その下の「戻る」ボタンをクリックして下さい。

●シゴト情報の色が薄くなりました。この状態だと応募者用の携帯ページには表示されません。一時的に隠しておきたい勤務地などがある場合に活用して下さい。
E.削除ボタンについて。
●「削除」ボタンをクリックして下さい。
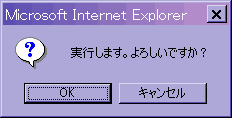
●ここで「OK」をクリックすると、そのシゴト情報が削除されます。削除したくない場合はここでキャンセルして下さい。
【上手な使い方】
モバイル画面の『おシゴト一覧』ページに表示される仕事一覧は、勤務地によって探したいという応募者のために、自動的に都道府県の北から並び変えされます。特に強調したい仕事は、トップページに表示させる(3件まで)、トップページのメッセージを利用するなどで対応してください。